Windows11でDockerやDocker composeを使いたいけど、わざわざDocker for Desktopを使わずなんとかしたい!と思った人向けの記事です
WSL2とはWindows Subsystem for Linux WindowsにLinux環境を構築するツール
Windows上にLinux環境を作りたいと思ったことはありませんか?わざわざ仮想環境を作って実行するのめんどくさいですよね。Windows 11のパワーシェルでLinuxコマンドを実行したいそんな事ができるようになります
WSLは主に以下のような用途で使用されます
- Linux専用のコマンドラインツール、ユーティリティ、アプリケーションをWindows上で実行する
- WindowsとLinuxの間でファイルを編集する
- WindowsとLinuxの間でコードを開発し、ビルドする
- Linuxのテスト環境をWindows上で実行する
- Docker、Python、Node.jsなどのクロスプラットフォームツールを使用する
WSLは2つのバージョン、WSL 1とWSL 2があります。WSL 2は新しいバージョンで、実際のLinuxカーネルを使用しており、ファイルシステムのパフォーマンスが大幅に向上しています。また、Docker Desktop for WindowsではWSL 2をバックエンドとして使用することが推奨されています。
Windows Subsystem for Linux (WSL2) をインストールする手順
PowerShellを管理者権限で開きます。windowsのマークの上で右クリックしてターミナル(管理者)を選択
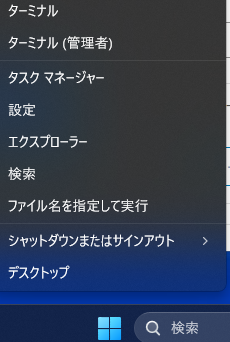
変更を加えるの画面が出たらOKですすむ
PowerShellが起動したら"Linux 用 Windows サブシステム" と "仮想マシンプラットフォーム" というWindowsの機能を有効にするために以下のコマンドを実行する
以下をそれぞれ1つずつ実行てください
dism.exe /online /enable-feature /featurename:Microsoft-Windows-Subsystem-Linux /all /norestartちょっと時間がかかるので待ちましょう完了すると下のようになります
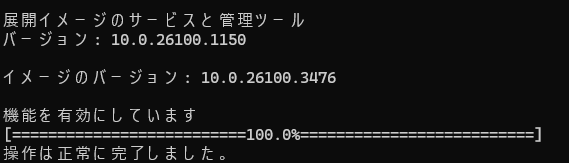
dism.exe /online /enable-feature /featurename:VirtualMachinePlatform /all /norestartこちらも同じように時間がかかって終わると下のようになります
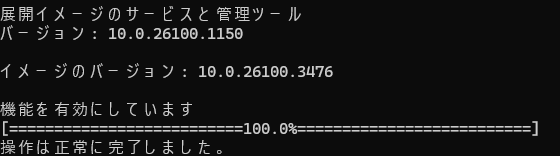
下のコマンドを実行するとdefaultでUbuntuをインストール 他のディストリビューションをインストールしたい場合は少し下にあります。
Windows11ならこのコマンドでWSL2がインストールされます
wsl --installいかが表示されればOK
インストール中: Linux 用 Windows サブシステム
Linux 用 Windows サブシステム はインストールされました。
インストール中: Ubuntu
Ubuntu はインストールされました。
要求された操作は正常に終了しました。変更を有効にするには、システムを再起動する必要があります。

PCの再起動をお願いします
再起動するとこんな感じ
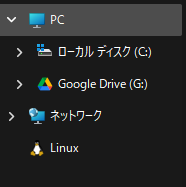
再起動するとUbuntuの設定画面へ 表示されないとき
再起動して、Ubuntuの設定に進みますがもしも、表示されない場合は、ウィンドウズのメニューを開くとUbuntuがアプリに追加されているので、それをクリックして実行
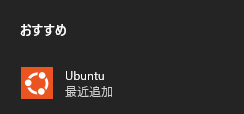
ターミナルが起動すると、少し時間が立ってからUbuntuのユーザーネームを入力する項目がでます

名前とパスワードを入力すると下の画面が出て成功します。
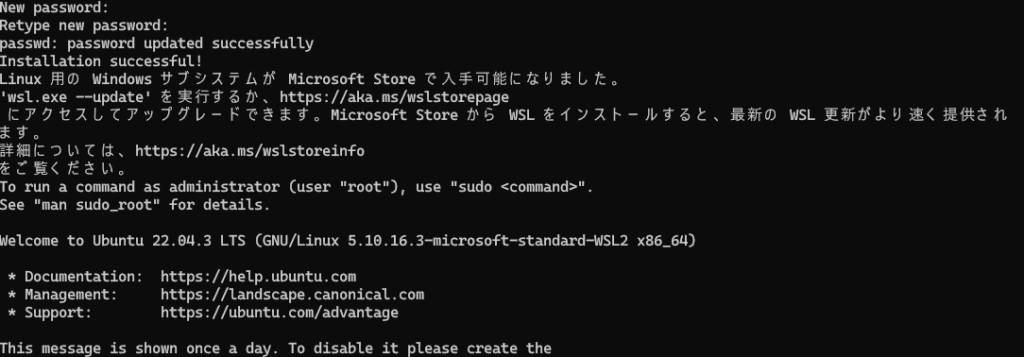
別のLinuxディストリビューションをインストールした場合
下のコマンドを入力すると、インストールするディストリビューション一覧が表示される
wsl --list --online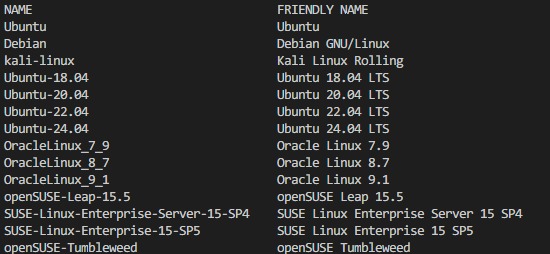
wsl --install -d <Distro>を使用してインストールします。 を使用してインストールします
サンプル
wsl --install -d Debian
wsl2がインストールされてLinuxがインストールされているか確認する方法
wsl --list --verbose このコマンドを実行すると以下のように表示されればOK。複数ある場合、default設定のLinuxは名前の前に*がついていたらそれが実行中となります
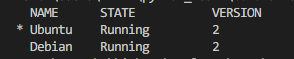
WSL2でLinuxのディストリビューションを切り替える方法
defaultを切り替える場合のコマンド
wsl --set-default <Distro>
ただ実行したい場合は
wsl -d <Distro> コマンドで実行が可能です
Dockerのインストール方法
ターミナルでwsl -d Ubuntu を入力してUbuntuを起動します。
間違えないように1行ずつ入力していくことをおすすめします。
\のバックスラッシュがある場所は、次の行とつながっているので、\がある行と次の行は1行のコマンドとして同時に入力してください。わかりやすく開業を入れておいたので、改行されている部分ごと実行してください。もしかしたら、途中で\がない状態で開業されている場合があります。ブラウザの設定で。そのあたりを気をつけてください
sudo apt-get update
sudo apt-get install ca-certificates curl
sudo install -m 0755 -d /etc/apt/keyrings
sudo curl -fsSL https://download.docker.com/linux/ubuntu/gpg -o /etc/apt/keyrings/docker.asc
sudo chmod a+r /etc/apt/keyrings/docker.asc
echo \
"deb [arch=$(dpkg --print-architecture) signed-by=/etc/apt/keyrings/docker.asc] https://download.docker.com/linux/ubuntu \
$(. /etc/os-release && echo "$VERSION_CODENAME") stable" | \
sudo tee /etc/apt/sources.list.d/docker.list > /dev/null
sudo apt-get update次にDockerをインストールします
sudo apt-get install docker-ce docker-ce-cli containerd.io docker-buildx-plugin docker-compose-plugin
もし選択肢が出たらYで実行
処理が終わったら docker version を実行
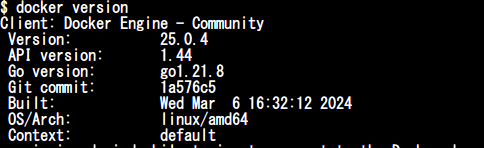
Dockerが動くかHello Worldの時間だ!!!
sudo service docker start でDockerを起動して

sudo docker run hello-world
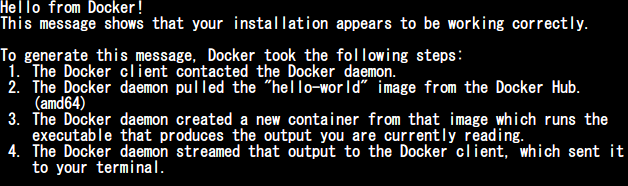
下のコマンドも合わせてやっておくと便利です。Dockerコマンドをsudoなしで実行できるようになります。
sudo usermod -aG docker $USER
GitHubのDockercomposeのインストール
https://matsuand.github.io/docs.docker.jp.onthefly/compose/install
スクロールするとタブがあり、Linuxのタブをクリック
そして1の以下のコマンドを実行してDocker Composeの現時点での再診の安定版をダウンロードします。コピーして実行
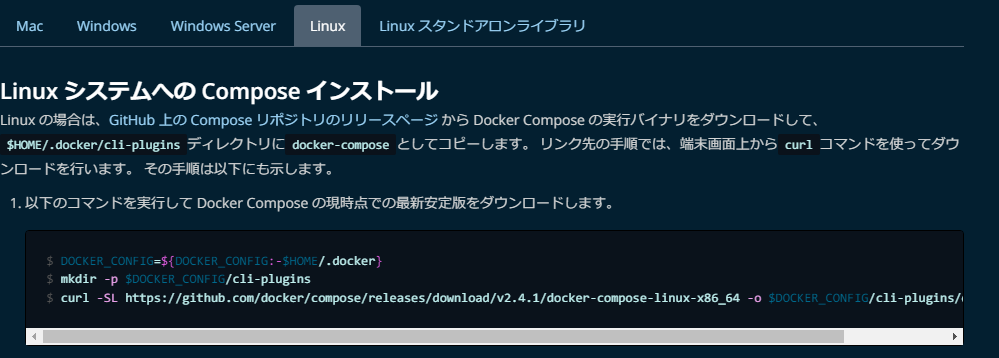
よくわからない人向けバージョン2.4.1で良ければ下を1行ずつコピペ
DOCKER_CONFIG=${DOCKER_CONFIG:-$HOME/.docker}
mkdir -p $DOCKER_CONFIG/cli-plugins
curl -SL https://github.com/docker/compose/releases/download/v2.4.1/docker-compose-linux-x86_64 -o $DOCKER_CONFIG/cli-plugins/docker-composeDocker Composeがインストールされたら以下のコマンドを実行
実行バイナリに対して実行権限を与えます。とりあえずDocker Composeを使えるようにするおまじないだと思えばOK
chmod +x $DOCKER_CONFIG/cli-plugins/docker-compose特に何も表示なければ、OK!あとはdocker composeがインストールされたか確認!バージョンチェック
docker compose version
このように表示されればOK! もちろんこの記事以降にバージョンが更新されていれば、これよりも大きい数字になっています。※バージョンを指定していなければ

VSCodeのWSLの拡張設定
私の環境は主にVSCodeでWSL使うことを想定しているので、まず、VSCodeの設定を行います
VSCodeをインストールして、左のメニューに有るボタンをクリック

@exe:"wsl"で検索して下をインストール
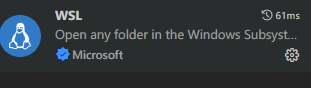
そしてRestart to Updateをクリック
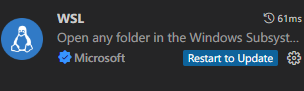
ファイルを移動させたりする方法はこちら
