Visual Studio Codeのインストールする方法をご紹介します。windows11でインストールしますが、MscOSやLinuxの手順もほとんどおなじです
Visual Studio Codeをダウンロードする
ダウンロードサイトを開く
https://code.visualstudio.com/download
赤枠の中から自分のインストールしたいOSを選ぶ
私はWindows11なので一番左を選択 ボタンをクリックするとダウンロードが始まる
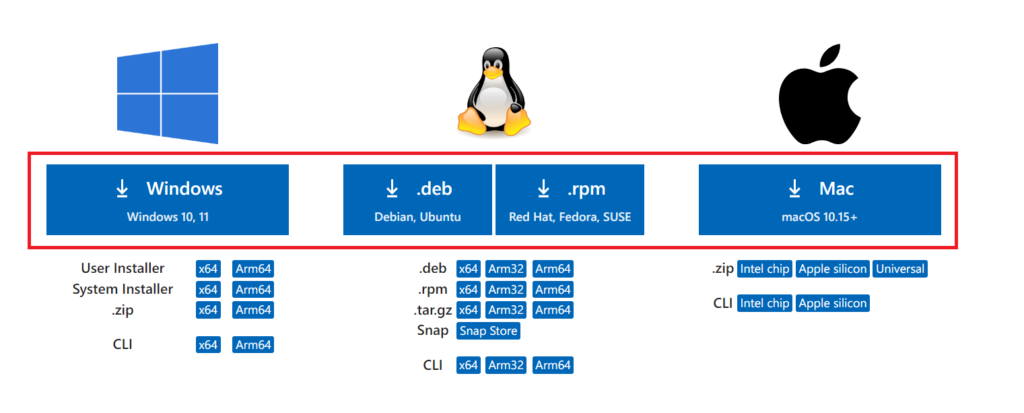
ダウンロードしたVSCodeのexeファイルを実行

規約に同意する
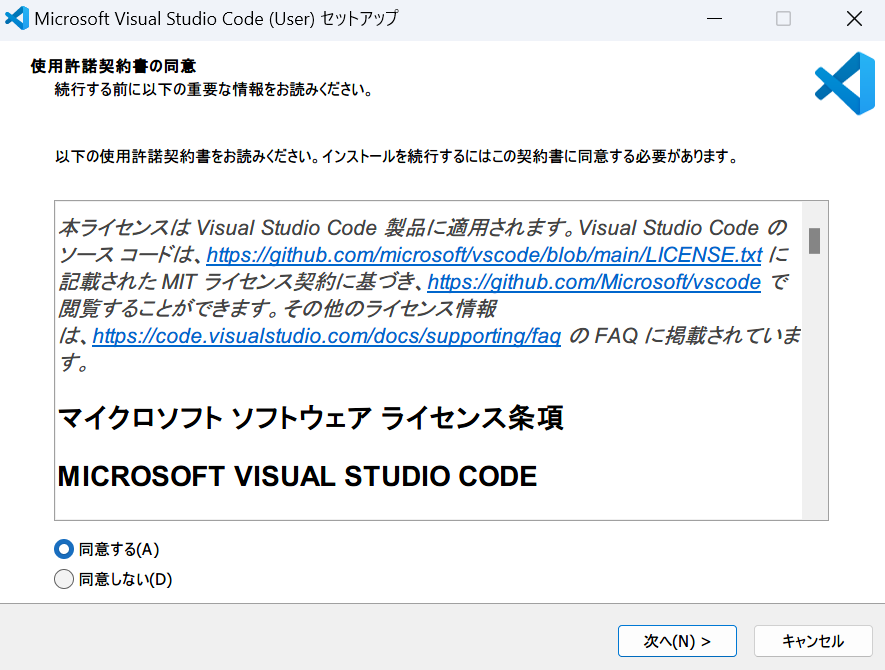
ファイルパスを選択する 特にこだわりがなければ次へ
私の環境が表示されてしまっていたのでデフォルトフォルダと記載しております。通常はあなたの環境のパスが表示されいます
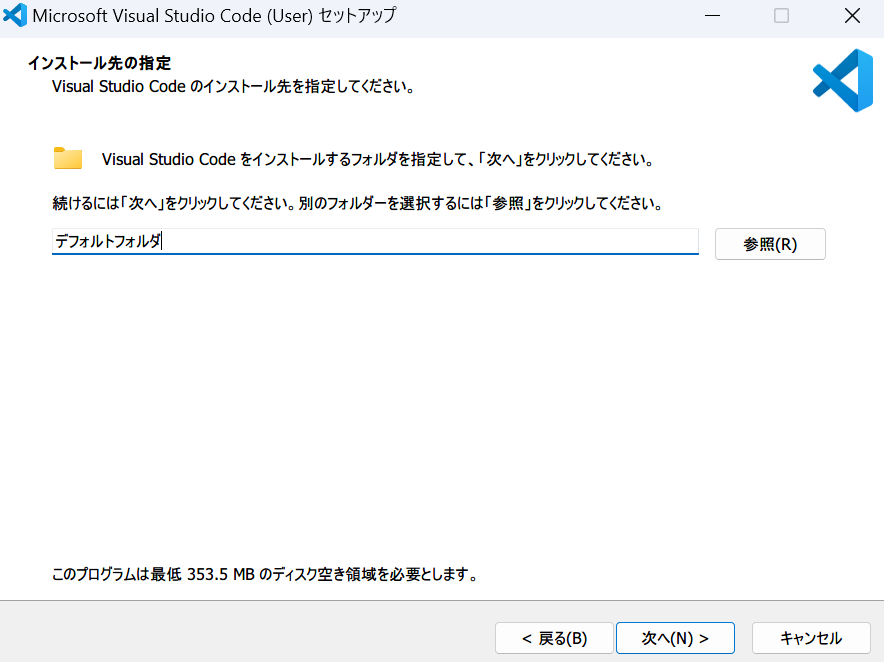
必要に応じてスタートメニューフォルダ名やショートカットの作成の有無を選択して次へ
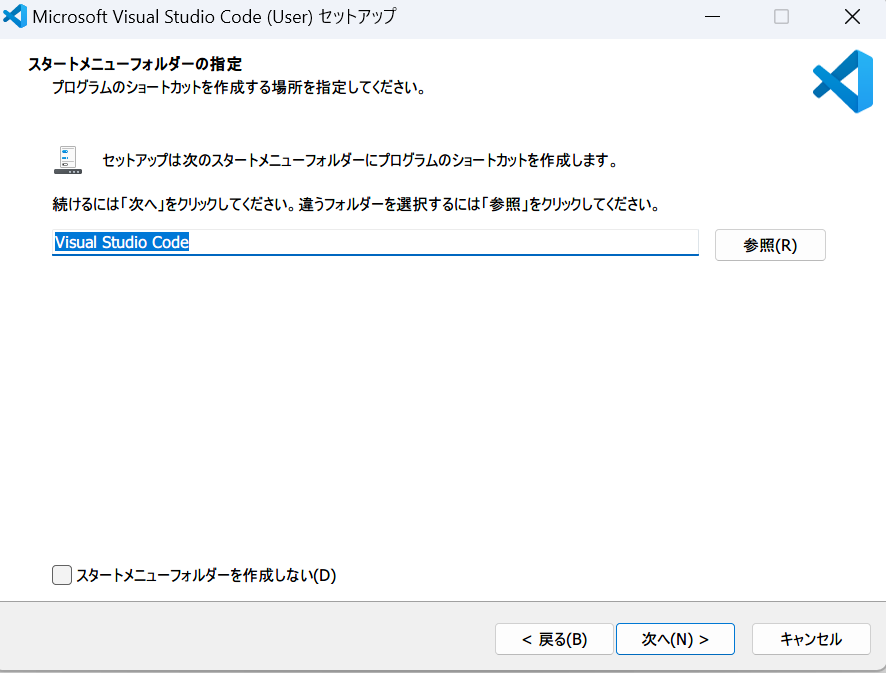
環境パスの設定など、とくになにもなければそのまま次へ
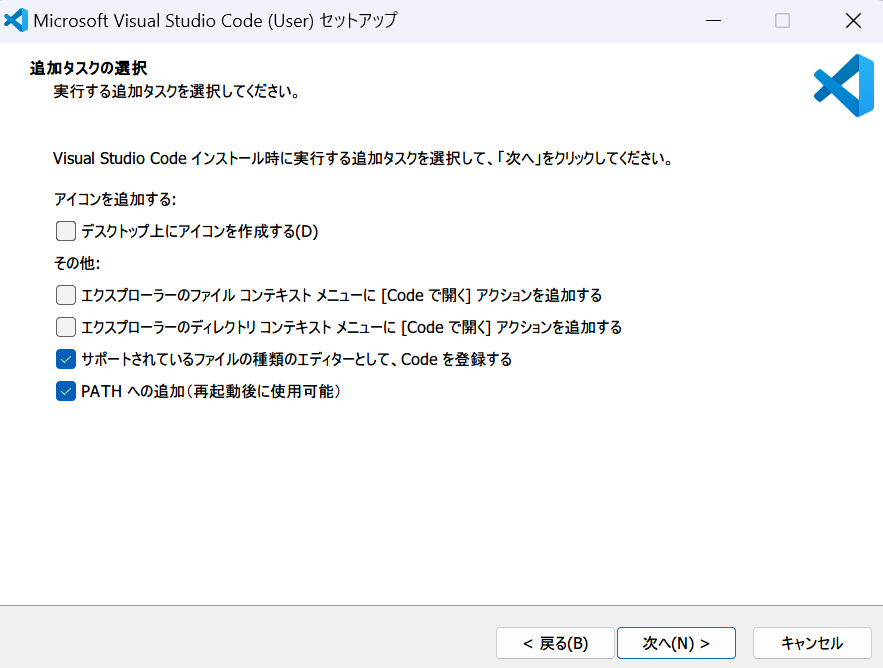
次へ進んでインストールボタンをクリック
インストールが進んでいくので終わったら完了ボタンを押して終了