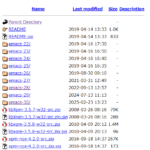windowsにVimをインストールしたい人、コマンドプロンプやPowershellでvimを実行する方法をご紹介します
Vimのダウンロード方法
Vimのダウンロードページこのリンクにアクセス
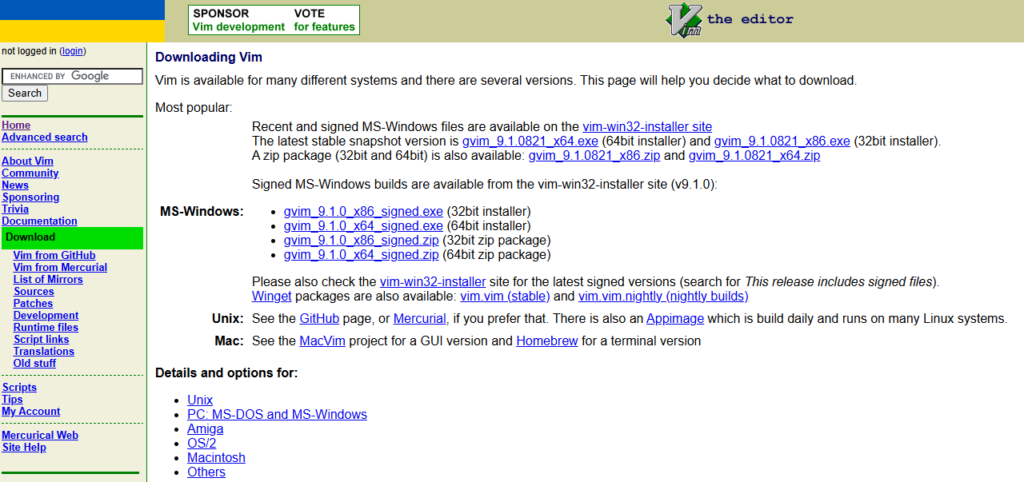
真ん中にWindows ・gvim_********_signed.exe というのがあります。どちらでもいいので、クリック
こだわりがなければ64bit版でOK
UnixやMacなどもインストールできます。リンクをクリックするとページがスクロールするのでそこにインストールの説明があるので参考までに
Vim日本語版のインストール方法
ダウンロードが完了したら、ファイルを実行するとPCに変更を加えますかみたいなのが出てくるのではいをクリック。すると下の画面が表示されます
日本語を選択してOKクリック
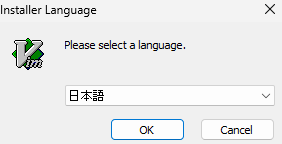
次をクリック
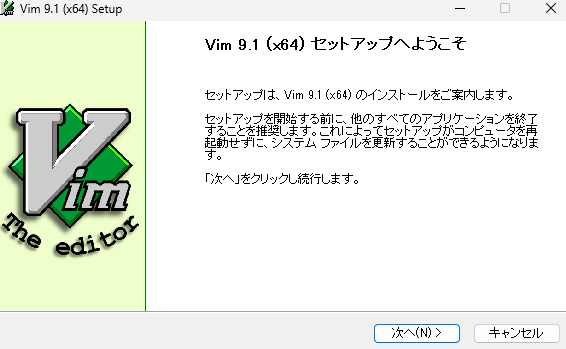
この使用許諾契約書に同意するにチェックを入れると次へのリンクがクリックできるようになるので、次をクリック
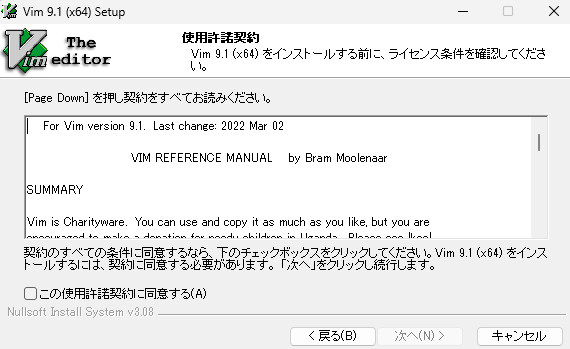
Vimの構成要素はそのままデフォルトでOKで次へ
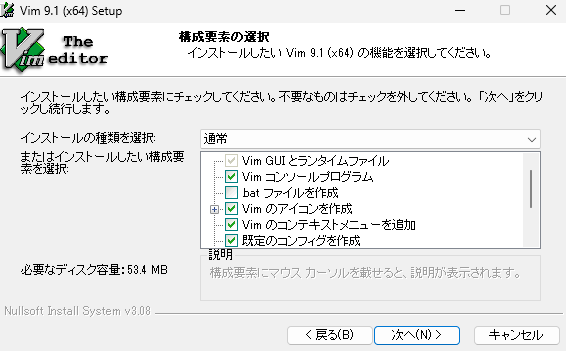
拡張やキーボード、マウスの設定についてもデフォルトでOKこだわりがある人は変更、あとから変更するのもあり
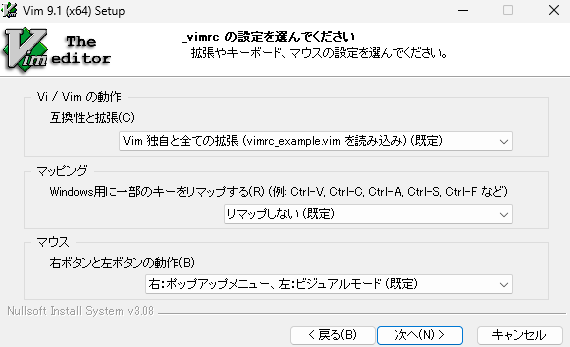
インストール先もそのままでOKなのでインストールをクリック
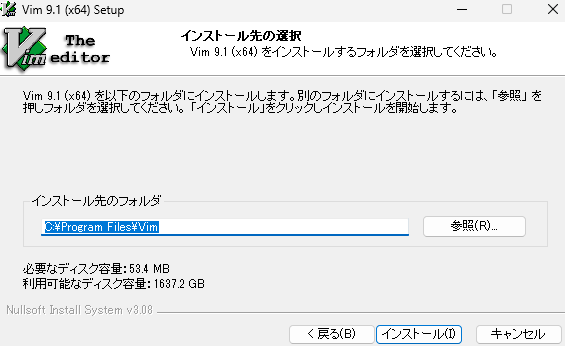
インストールが終わってREADMEを読みたい人はチェックを入れたまま、必要ない人はチェックを外して、完了をクリック
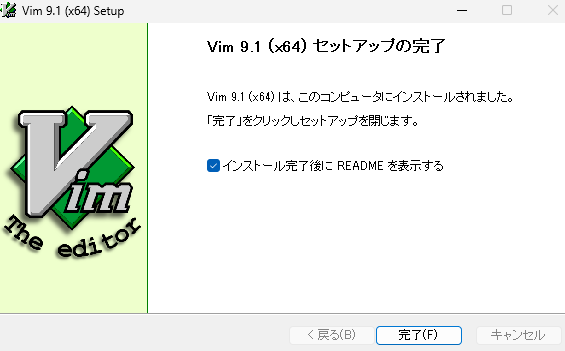
これでインストールは終了しました
Vimの環境パスを設定してWindows11のコマンドプロンプトやPowerShellで使えるようにする
このままだと、コマンドプロンプトやパワーシェルで使えないので、環境パスを設定します
Winボタン+Rをクリックして Control sysdm.cpl を入力してOK
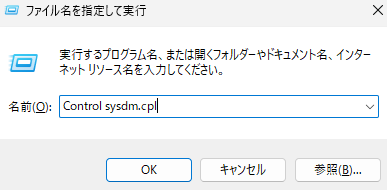
タブの詳細設定をクリックして、キャンセルの上にある環境変数をクリック
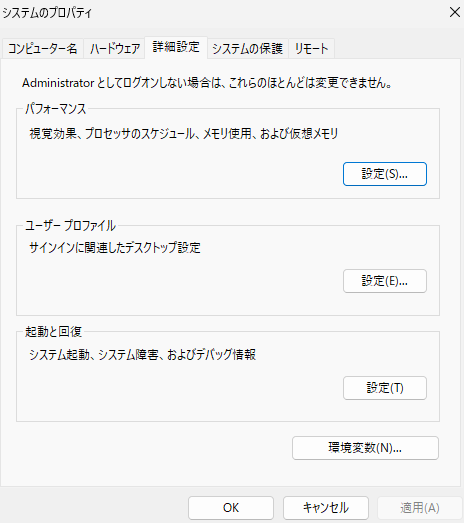
ユーザー環境変数とシステム環境変数があります。どちらでもいいですが、会社のPCなど管理者権限がない人はユーザー環境変数を使うことになります。個人でしたら好きなほうで、複数のアカウントを切り替えて使ってたりするならシステム環境変数
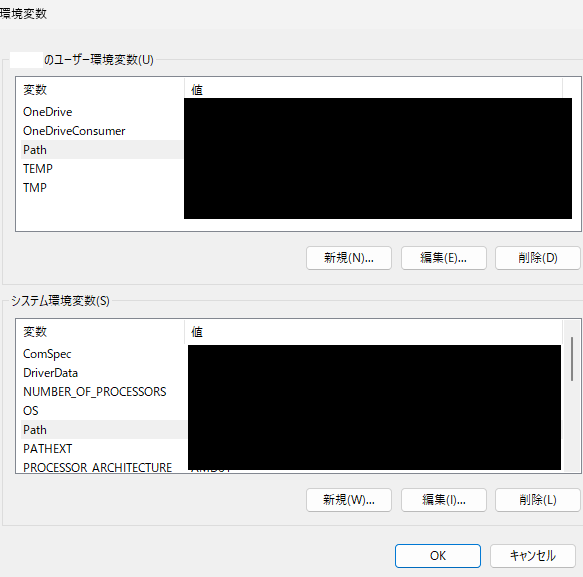
Pathをクリックして右下の編集をクリック
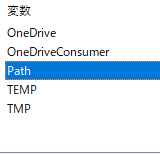
新規をクリックしてください、以下のようになるのでここに環境パスを入力します。インストールしたフォルダのexeファイルがある場所
C:\Program Files\Vim\vim91 ※バージョンが変わってる場合はC:\Program Files\Vim のフォルダを開いていけばvim** のフォルダがあります
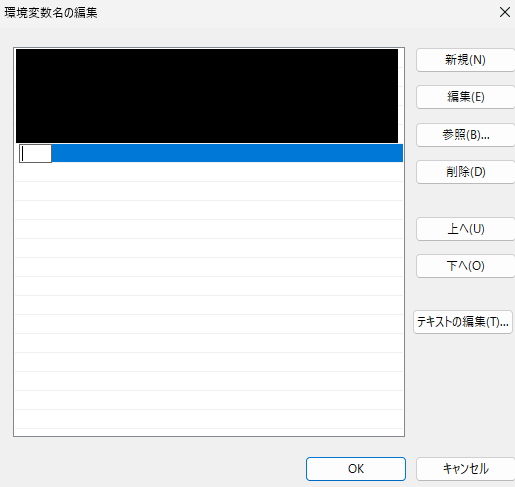
以下のようになったらOK
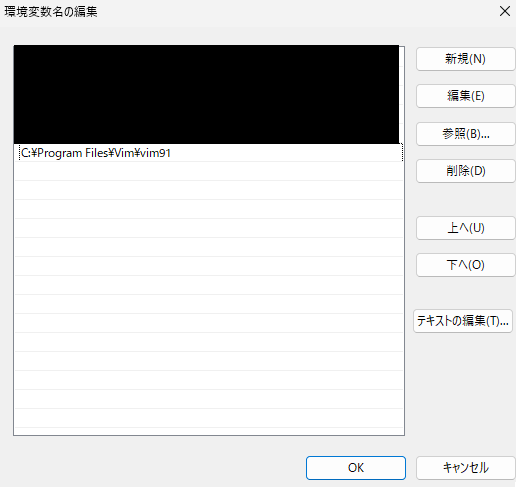
あとは下の画面に戻るのでOKをクリックして終わり
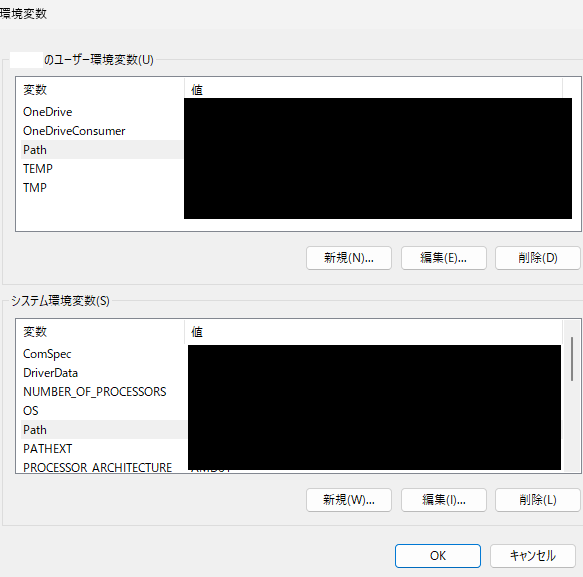
windowsのアイコンを押して、ターミナルをクリック
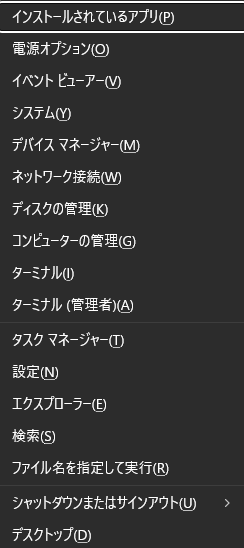
パワーシェルが起動するのでvimを入力してクリック
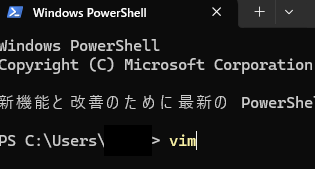
以下画面が起動したら完了です
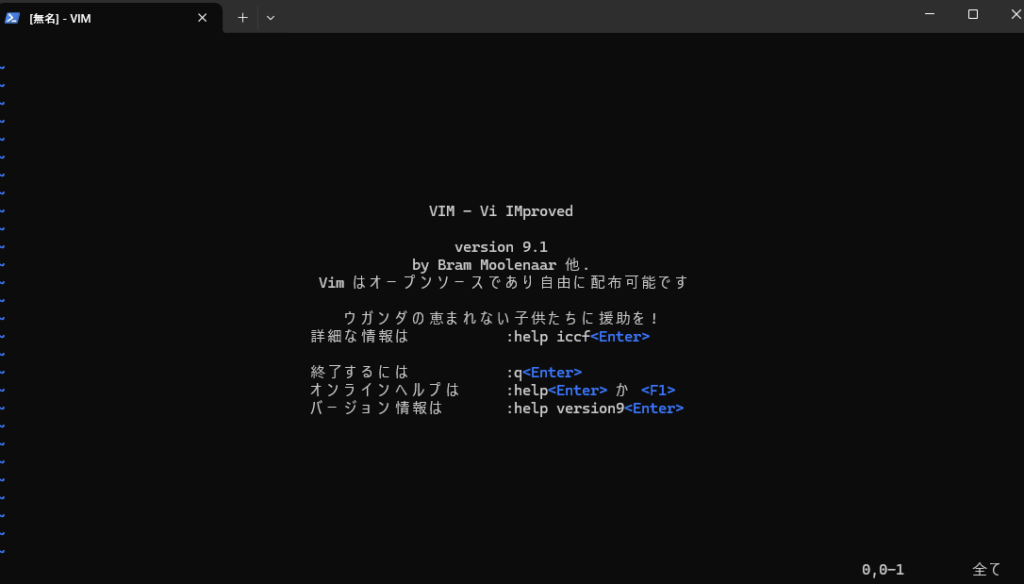
お疲れさまでした。