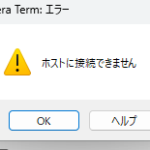Pythonを勉強しているのでFlaskで動的サイトを作ったりしてます。SSH接続で各種ライブラリーをインストールする際などで必要なSSH接続について解説していきます。PowerShellやターミナルを使ってアクセスする方法を後半に記載しています
Conoha VPSのSSH接続はこちら
Conoha Wingの管理画面にログインしてSSHメニューへ
ご自身のIDPassでまずは管理画面にログイン、そして、左メニューにある「サーバ管理」を選択、そうするとSSHというメニューがでてくるのでそれをクリックしましょう
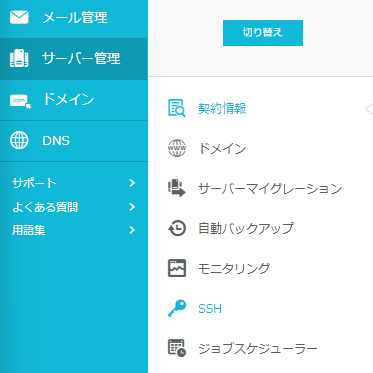
ページが変わり、左上に下のような +SSH Key というボタンが出てくるのでクリック
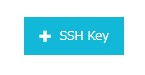
すると下のような画面が出てきます。特に何も自動生成を選択したまま、そのまま保存をクリック。
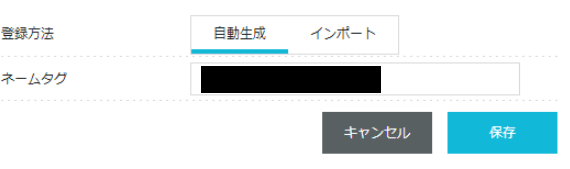
SSHアカウントの作成に成功すると左下に成功のポップアップが表示され、ダウンロード画面が表示されます
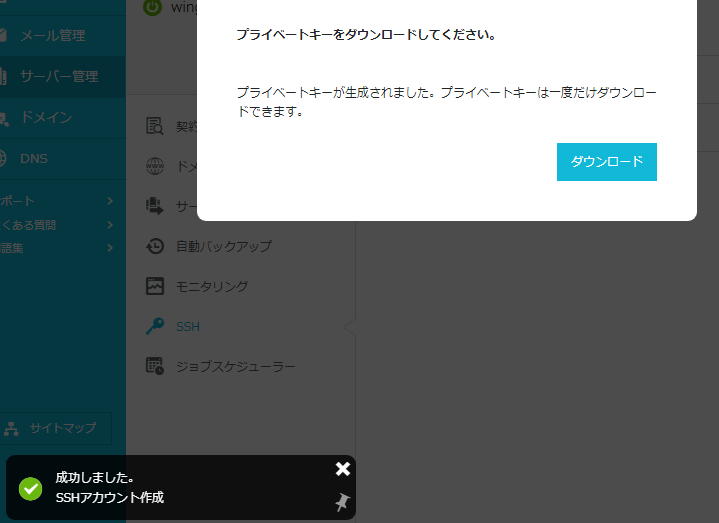
SSHの一覧ページに戻り、作成したネームタグをクリック
ネームタグ、ホスト名、ポート番号、ユーザー名、パブリックキーの詳細情報が確認できます
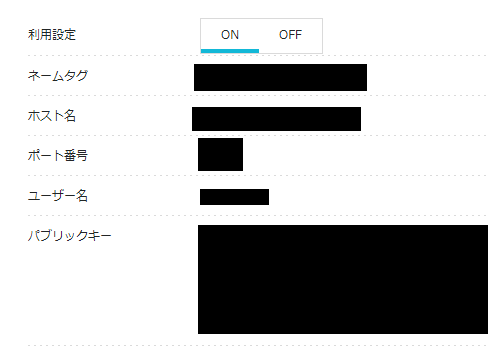
SSHファイルの保存先
SSHファイルはC:\Users\ユーザー名 直下の.sshフォルダに保存してください。ちなみに隠しファイルになっている場合があるので表示から隠しファイルにチェックを入れて存在確認を念のためしてみてください。
.sshフォルダが見つからない場合は自分で作成してください
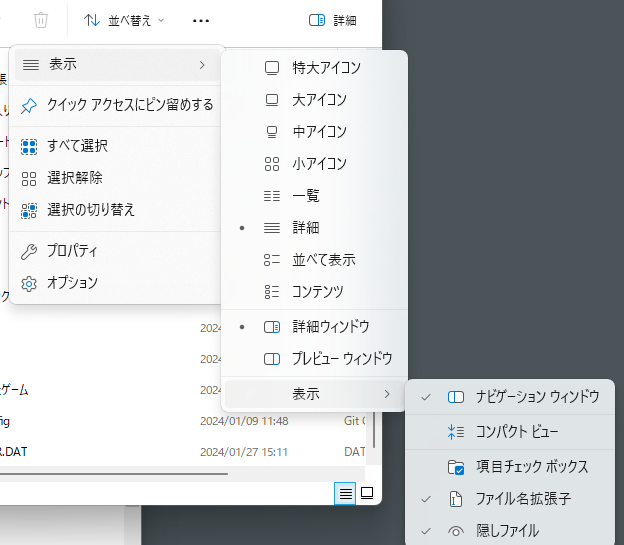
あとは先程ダウンロードしたsshキーが保存されているpemファイルを.sshに保存してください
windowsのターミナルからSSH接続を簡単にするconfigの設定方法
何も設定しないと以下のように長い接続情報をスペース区切りでPowerShellに入力する必要があります。これはめんどくさい
SSH ホスト名 ポート番号 ユーザー名 pemファイルのパス
そこで以下の情報を設定します
.sshフォルダにconfigファイルを作成して接続
configを.sshフォルダの中に作成しましょう。適当にメモ帳で開いて拡張子を削除してconfigでOK
ファイルの内容はConoha WingのSSHページにある情報を各部分に入力してください<>は削除してね
Host <接続する際に利用する名前>
HostName <ホスト名>
Port <ポート番号>
IdentityFile <鍵ファイルのパス 例 ~/.ssh/○○.pem>
User <ユーザー名>
例
Host conohawing
HostName test@conoha.ne.jp
Port 12345
IdentityFile <鍵ファイルのパス(~/.ssh/test.pem)>
User testsan
あとはターミナルやパワーシェルを開いて SSH スペース Host に設定した名前 を入力すればOK
SSH conohawing
Are you sure you want to continue connecting (yes/no/[fingerprint])? と聞かれたらyesでOK
接続されると下のようにユーザー名のところに上で設定したユーザー名が表示されます
[ユーザー名 ~]$